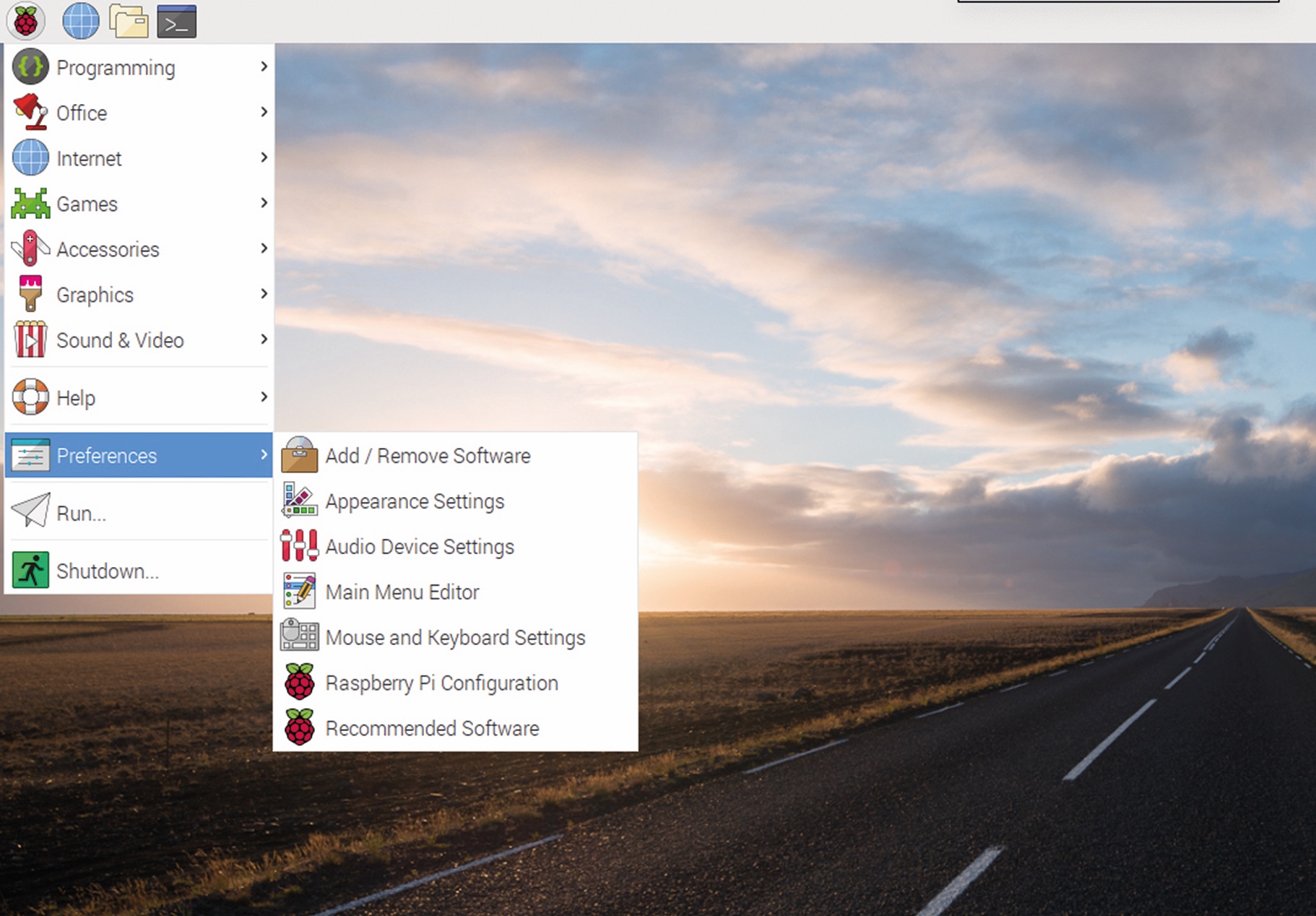Welcome to our ultimate guide for the Raspberry Pi! There’s always new Raspberry Pi software and hardware coming out and while we like to think we keep you updated on it all, it does mean that our complete guides can sometimes feel a little outdated. That’s why we’ve put together this: a completely new guide to getting started. If you are (or someone you know is) new to the Raspberry Pi, this guide has you covered. So, whether you have an original Model B or a brand-new 3A+, get ready to enter the world of Raspberry Pi. It’s a lot of fun!
Make with Code in The MagPi 77. Click here to get your free digital edition.
Get our Quickstart guide to Raspberry Pi
Got your Raspberry Pi but still not sure how to even get it turned on? It’s very simple – you just need to download an operating system from the Raspberry Pi website (), put it on a microSD card, and plug it in.
Let us guide you through this process step-by-step in our QuickStart guide, which you can download here.
Get the Raspberry Pi Official resources
Want some more ideas of how to use your Raspberry Pi? Head to the Raspberry Pi Projects site. Hundreds of projects from the Raspberry Pi Foundation, Code Club, and CoderDojo can be found here, covering a wide array of programming and electronics projects. A lot of them are suitable for younger makers as well! Documentation rpf.io/docs If you need some in-depth info about your Raspberry Pi and Raspbian, the official documentation is very thorough and even contains examples to help you understand what everything means.
Join the Raspberry Pi forums
The Raspberry Pi community can be found on the official Raspberry Pi forums, and they have plenty of expertise with using the Pi. You’ll usually be able to find a solution to any issues you have here – and if not, you can always ask about it.
Switch to Raspbian
Raspbian is the name for the Raspberry Pi’s official operating system and it’s a Linux distribution. ‘Raspbian with Desktop’ comes with a graphical user interface. Here are some key differences between the Desktop and other systems.
Application Menu
The application launch menu operates in a similar way to Windows, but is located at the top. Clicking the Raspberry Pi logo (top left) displays the menus where you can find pre-installed software and access to various utilities. Favourite apps can be pinned on the left and some utilities can be controlled on the right.
Terminal confusion
Chances are, you’ll use the Terminal a lot to run scripts and issue commands to the operating system. This command-line interface is common to all operating systems, but often goes by different names. ‘Command Prompt’ (Windows), ‘Console’, and ‘Terminal’ all refer to the same thing. Learn more at magpi.cc/terminal.
Directory layout
All users on Raspbian have a home directory in /home. Just like Windows and macOS, you’ll see directories such as ‘Music’ and ‘Pictures’ already created for you.
File Manager
Like other operating systems, you can graphically browse the file system. Your default user is ‘pi’ and your home directory is /home/pi. Don’t worry about looking around but if you’re asked for a password before changing a file, the system might be trying to protect it, so take care.
Remote control
Want to get remote control of your Pi? Windows has ‘Remote Desktop’, macOS has ‘Back to my Mac’, and Raspbian has VNC. A server is installed by default but not active. Enable it in Preferences > Raspberry Pi Configuration > Interfaces.
SSH
If you just need remote command-line access to your Pi, SSH can be enabled to provide a ‘Secure Shell’. This can be accessed from other Pi boards, Linux distributions or macOS using Terminal, or the PuTTY app for Windows.
Wastebasket
While macOS has ‘Trash’ and Windows has a ‘Recycle Bin’, the Raspberry Pi has the ‘Wastebasket’. It works in exactly the same way.
What’s with the percentages?
If you’re scratching your head over the bar graph placed in the top-right, it’s a live reading of the CPU’s activity. If things appear slow and the percentage is high, it may be the machine is ‘having a think’ or too many tasks are running.
Accessories
The Accessories menu provides applications for many common tasks. Both Image Viewer (in the Graphics menu) and PDF Viewer have the functionality of macOS’s Preview. There’s also a Task Manager which, like Windows (or Activity Monitor in macOS), allows you to track what’s going on with your machine.
Some great Raspberry Pi apps to check out
Once you’ve got Raspbian with Desktop and Recommended Software installed and running, you may be wondering what to do next. Let’s look at some of the key software installed, how to add more, and some of the differences between Raspbian and its peers, Windows and macOS.
Here are just some of the things included with the Raspbian OS.
Chromium Web browser
An open-source version of Google Chrome, Chromium is a fast and fully-featured web browser that can handle the demands of modern websites.
LibreOffice Office suite
Word processing, spreadsheets, presentations, databases, and drawing. A complete suite of office tools free with your Raspberry Pi. Compatible with other packages such as Microsoft Office.
Terminal
The command-line is used to enter text commands. It's baffling for beginners, but your gateway to thousands of powerful text-based applications and tools, you may find yourself using the Terminal a lot to run scripts or install software. Don't worry about it for now, but feel free to take a look.
Scratch
Scratch is the perfect introduction to coding. You can build games or even control lights using the Pi’s GPIO pins. Its graphical block system makes coding friendly.
Minecraft Pi
Not only can you run Minecraft on a Pi, you can learn by interacting with its virtual world through code. The only limit is your imagination.
Sonic Pi
Known as ‘live coding’, creating music through code has been thrust into the mainstream by this phenomenal application. Your Raspberry Pi is now a serious musical instrument!
VLC Media player
The Swiss Army knife of media playback, supporting a multitude of video and audio formats. If it can be played, VLC will probably be able to play it.
Claws Mail Email client
If you need more than webmail, Claws provides all the common features you’ll need. It’s easy to configure and provides an elegant interface.
Installing software on Raspberry Pi
The most straightforward way to install software on Raspbian with Desktop is to use the ‘Add/Remove Software’ application. Start by clicking the Raspberry Pi logo to open the menu, then select ‘Preferences’ followed by ‘Add/Remove Software’.
Search for an app
We’re going to install GIMP, so it’s as simple as entering ‘gimp’ in the search box and pressing RETURN. After a few seconds, a list of matches appears. Click the one just labelled ‘GNU Image Manipulation Program’. Any other required packages, known as dependencies, will automatically be installed.
Install the app
Now the good bit. Click ‘Apply’. You will need to enter your password. Your application will then be downloaded and installed for you. Installation time will depend on your bandwidth and the size of the package in question. GIMP typically takes a couple of minutes to install. Once complete, you can find GIMP in the application menu under ‘Graphics’.
Let's Code a really simple program: Hello World
The Raspberry Pi is designed to make it easy to learn to program a computer. There are lots of programming languages, but the best one to start with is Python. You can use Python on a Raspberry Pi using a program called Thonny. From the application menu, select Programming > Thonny Python IDE.
Hello World
It’s traditional for any new program in a language to display Hello World on the screen. Click on the main screen in Thonny and enter:
print("Hello World")
Click Save and call your program hello_world.py.
Run your code
Click on the green Run button. Congratulations! You’ve just run your first computer program. Python is a very easy language to learn. Click here to read our Python starter guide.