Raspberry Pi 5 and Thonny IDE
The easiest way to program Raspberry Pi Pico is with MicroPython, a Python-compatible programming language developed to run on microcontrollers. With Pico connected to Raspberry Pi 5 via USB, you can use the Thonny IDE (integrated development environment) application to write MicroPython programs and run them on Pico. Packed with features, Thonny is very user-friendly and its ‘Shell’ pane will show you any output from the running Pico program, or error messages if something goes wrong. It also features a built-in debugger which lets you walk through a program step by step to show what’s happening at each stage, helping you to find bugs.
Programming Pico
We’ll connect Pico to Raspberry Pi 5 and write a MicroPython program to blink its on-board LED.
1. To program Pico using MicroPython, we’ll use the Thonny IDE. With Raspberry Pi 5 connected to a monitor, open Thonny – found in (top left) Menu > Programming.
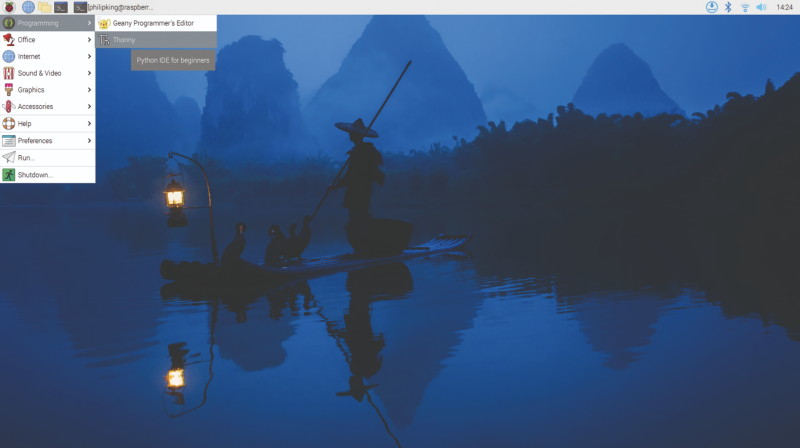
2. Connect the larger end of the cable to any free USB Type A port on Raspberry Pi 5. While holding Pico’s BOOTSEL button, connect the other end of the cable to Pico’s micro-USB port to mount it as a drive.

3. We need to install the MicroPython firmware on Pico. In Thonny, click ‘Local Python 3’ at the bottom right of the window. Select ‘Install MicroPython’ from the pop-up menu.
4. In the next menu, click the ‘variant’ drop-down and select your Pico model type to get the correct version. Finally, click the ‘Install’ button to flash the MicroPython firmware to Pico.
5. A message in the Shell pane will confirm the version of MicroPython installed on the connected Pico. You are now ready to start programming it.
6. To use Pico’s GPIO pins, we need to import the Pin class of the
machinefrom machine import Pin
7. Next, we assign a variable (we’ve named it
ledled = Pin(“LED”, Pin.OUT)8. To toggle the LED on/off, we add the line:
led.toggle()Click Thonny’s Run button to run the program and turn Pico’s LED on. Run it again to turn it off.
9. To save your program, click Thonny’s Save button and name the file with a .py suffix – we called ours blink.py – and opt to save it on Raspberry Pi Pico.
10. To toggle the LED at regular intervals, we’ll alter the code. Under line 1, add the following to import the
timefrom time import sleep11. Before
led.togglewhile True:Indent
led.toggle12. Add another indented line to the loop to add a one-second time delay each time:
sleep(1)Now run the code and the LED should toggle on and off every second.








